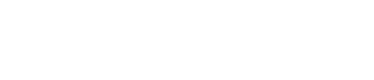We’re excited to announce the launch of a new dashboard for the KitCheck application later this summer. This dashboard will be visible on the home page when you log into KitCheck.
The Dashboard will make it easy for you to see:
-
- Expired or recalled medications in your kits or shelved inventory;
-
- Important notifications; and,
- Kits that need to be restocked.
This will be in addition to all of the existing KitCheck functionality you use every day.

Before using this new dashboard, it’s important to take a minute and make sure that your Kits and Bins are up-to-date in order to get the most accurate overview of your account. To do this, you’ll need to clear out any inactive Kits and Bins
Archiving Old Kits
Helping you identify expired items in Kits is one of the foundational parts of KitCheck. However, sometimes Kits get lost or are no longer used. This is normal, but it’s important to remove these kits from KitCheck when this happens so KitCheck doesn’t continue to track them. It’s quick and easy to do this.
-
- Open the Kits page (found in the Inventory tab)
-
- Order your kits by their last scan date, from oldest to most recent (click on the column header)
-
- Identify kits that are no longer in use (ex. haven’t been scanned for 6+ months)
- Delete these kits by clicking on the arrow next to the Physical Label name and selecting Delete Kit. Note: If you have a bunch of Kits that need to be removed from KitCheck, we can help. Contact the Support team at help@bluesight.com and we’ll walk you through the process of doing a bulk update.
All historical data from these kits will still be accessible from any KitCheck reports.

Updating and Maintaining Shelved Inventory
Shelved inventory in KitCheck gives you instant insights into your inventory on-hand, allowing you to make more accurate restocking decisions. To make sure inventory counts remain accurate, we recommend rescanning all bins monthly and deleting any bins that are inactive.
-
- Open the Bins page (found in the Inventory tab)
-
- Order your bins by their last scan date, from oldest to most recent (click on the column header)
-
- Identify bins that are no longer in use
- Delete these bins by clicking on the arrow next to the Bin name and selecting Delete Bin
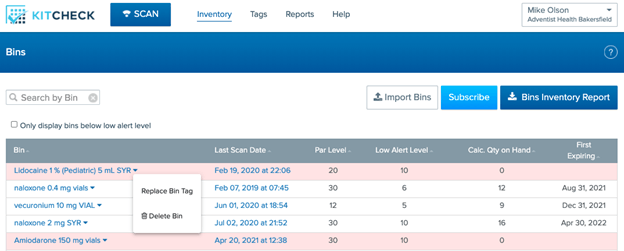
As always, if you have any questions, please reach out to your Solutions Consultant. We look forward to hearing your feedback on the new dashboard once you start using it!